Cara Mendaftar Google Anlityc - Sebelum membahas bagaimana cara mendaftar Google Analytic, terlebih dahulu saya ingin menjelaskan secara singkat apa fungsi dari Google Analityc ini. Manfaat atau fungsi dari tool gratis google analytic ini adalah untuk memberikan laporan detail tentang pengunjung blog. Dengan menggunakan alat ini kita bisa mengetahui jumlah pengunjung perhari, perminggu atau perbulan dari blog kita. Selain itu kita juga dapat mengetahui Artikel atau Halaman yang paling sering dikunjungi beserta banyaknya jumlah pengunjung halaman dan artikel tersebut. Dengan menggunakan Google Analytic ini juga kita bisa mengetahui jenis browser dan negara asal pengunjung blog. Termasuk mengetahui keyword apa saja yang menjadi sumber traffic. Hal ini juga merupakan salah satu blogging tips, dalam cara mengetahui traffic pengunjung blog. Karena itulah kita perlu untuk memasang kode Google Analytic di Blog.
Untuk bisa mendapatkan kode Google Analytic kita harus mendaftar terlebih dahulu. Cara Mendaftar Google Analytic bisa mengikuti langkah-langkah sebagai berikut:
Cara Mendaftar Google Anlityc
Cara Mengunci File PDF dengan PDF XChange Viewer
Cara Mengunci File PDF Menggunakan PDF XChange Viewer - Anda mungkin suka membuat ebook atau file-file yang tidak ingin orang lain memperbanyaknya atau mengeditnya, untuk itu kita harus mengunci File PDF kita agar tidak ada orang yang bisa mengeditnya atau mengcopynya.
Nah kita bisa menggunakan Software Gratis tapi memiliki Fitur yang luar biasa, yaitu PDF XChanger Viewer. Software ini tidak begitu populer, karena kebanyakan orang menggunakan Adobe Reader, Foxit Reader, atau Adobe Acrobat. Walaupun Software ini berukuran kecil tetapi PDF XChanger Viewer mempunyai beberapa Kelebihan diantaranya:
1. Membuat password file pdf
2. Membatasi seseorang untuk melakukan perubahan, copy paste, block teks, dan printing
3. Gratis, dll
Kembali ke tema, yaitu Bagaimana Cara Mengunci File PDF agar tidak bisa di edit, tidak bisa tidak copy paste atau printing, caranya adalah sebagai berikut:
Cara Mengatasi Tidak Bisa men-Download dari Ziddu via IDM
Cara Mengatasi Tidak Bisa men-Download dari Ziddu Via IDM - Ini pengalaman saya, mungkin teman-teman juga pernah mengalami hal seperti saya. Saya suka kesal kalau download dari Ziddu, karena file yang sangat saya butuhkan di Ziddu tidak bisa di download via IDM. Meskipun saya sudah exit IDM nya tapi pas klik Download di Ziddu nya, IDM nya muncul lagi dan File tersebut masih tidak bisa di download. Seperti gambar dibawah ini:

Kemudian saya muter-muter nyari solusinya di Om Google, dan akhirnya saya menemukan caranya dari blognya temen saya Tulisan Bagus. Setelah saya melakukan cara ini akhirnya File yang saya butuhkan tadi bisa di download juga. Alhamdulillah yah…..
Saya juga kurang tahu kenapa dari Ziddu tidak bisa di download menggunakan IDM, mungkin teman-teman punya jawabannya.
Ok langsung saja, Cara Mengatasi Tidak Bisa Mendownload dari Ziddu via IDM:
Membuat shortcut Website dengan Notepad
Membuat shortcut Website dengan Notepad
Mungkin yang suka berselancar di internet banyak sekali website yang rutin dikunjunginya, dan pasti dengan adanya fitur bookmark pada setiap browser mereka menyimpannya untuk bisa dikunjunginya lagi dengan mudah.
Selain itu kita bisa membuat Shortcut suatu Website dengan notepad untuk mempermudah apabila kita ingin mengunjungi Website Favorite kita dengan mudah.
Berikut adalah cara membuat Shortcut Website dengan notepad:
1. Buka Notepad (Start => All Program => Accessories => Notepad)
2. Setelah Notedap terbuka, masukkan kode berikut:
[InternetShortcut]
URL=http://epuljapaneseblog.blogspot.com

3. Kemudian Simpan (File => Save As)
4. Jangan langsung di klik Save, Ganti Save as type nya dengan ALL Files, dan beri nama dengan EpulJapaneseBlog.url

5. Hasilnya akan terlihat seperti gambar dibawah.

6. Supaya tampilannya lebih menarik, bisa kita ganti sesuai selera kita masing-masing. (Klik kanan pada shortcut yang barusan kita huat kemudian Klik Properties) dan Change Icon.

7. Kemudian coba Double Klik Shortcut tersebut, maka akan langsung masuk ke halaman utama Website yang kita buat shortcutnya.
Semoga bermanfaat.
Sumber: Pusat Gratis
5
Cara Merubah JPEG ke PDF
Cara Merubah JPEG ke PDF

Merubah JPEG ke PDF sangatlah mudah, banyak software-software untuk mengconvert JPEG ke PDF. Teman-teman juga pasti tidak akan melanjutkan membaca postingan saya ini karena sudah pada lihai merubah JPEG ke PDF.
Saya hanya berbagi pengalaman saja, ceritanya kan gini:
Saya mau ikut perekrutan sebagai masinis di PT. Kereta Api Indonesia (PERSERO) karena telah dibuka Rekrutmen Untuk Masinis Tingkat SLTA Tahun 2012 dan Rekrutmen Eksternal Untuk Customer Service Tingkat D3 Tahun 2012. Info lebih lanjut silahkan kunjungi websitenya (http://rekrut.kereta-api.co.id) barangkali ada yang berminat.
Nah setelah saya melakukan registrasi kita disuruh mengupload berkas-berkas seperti Ijazah, KTP, Transkip, dll. Kirain saya bisa pake JPEG hasil scanan nya... eeehhh pas di klik upload harus dalam bentuk PDF. Terpaksa dech harus dirubah dulu ke PDF.
Cara merubah JPEG ke PDF sangat mudah sekali, kita bisa menggunakan Software doPDF yang bisa anda download disini doPDF nya.
Setelah di download
Merubah Gambar di Microsoft Word Menjadi JPEG
Merubah Gambar di Microsoft Word Menjadi JPEG
Tadi siang tiba-tiba ada nomor baru nelpon ke HP saya, kirain siapa eh ternyata teman saya nanyain gimana caranya merubah Gambar yang di File Microsoft Word agar bisa dirubah menjadi Format JPEG.
Akhirnya saya suruh saja dia kirimin filenya ke email saya, kemudian saya rubah tuh Gambar yang di file Microsoft Word tersebut menjadi Format JPEG. Pengen tahu caranya??? Ikuti langkahnya dibawah:
1. Pastikan Microsoft Office sudah terinstall di komputer/PC anda (saya menggunakan Microsoft office 2007), dan yang saya gunakan untuk mengubah gambar di Ms. Word menjadi format JPEG adalah Microsoft office Publisher.
2. Buka Microsoft Office Publishernya, Caranya: Klik Start =>> Klik All Programs =>> Pilih Microsoft Office =>> Klik Microsoft Office Publisher 2007.
3. Setelah MS. Publishernya terbuka kemudian Klik File =>> Klik Import Word Document. Kemudian cari file Word nya dan klik OK.

Tutorial Crack OfficeTab 6.01
Tutorial Crack OfficeTab 6.01
Cara me-registrasi Office Tab adalah sebagai berikut:
Download OfficeTab 6.01 | Download Keygen Crack OfficeTab 6.01
1. Jangan jalankan dulu Microsoft Office nya.
3. Jalankan Office Tab Center
Kemudian
4. Klik Register dan Untuk Key nya bisa anda buat sendiri dengan keygen. dengan cara:
- Double Klik OfficeTab_keygen.exe
- Masukan nama terserah anda kemudian klik generate
- Maka akan muncul kode baru
6. Klik OK
Selesai.
Cara Menghilangkan Password pada File Ms. Word dan Exel
Cara Menghilangkan Password pada File Ms. Word dan Exel

Cara Menghilangkan Password pada File Ms. Word dan Exel adalah sebagai berikut:
1. Download software penghilang passwordnya
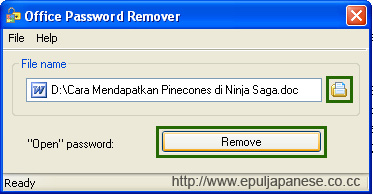
6. Tunggu prosesnya hingga selesai, dan selamat file anda sudah bias dibuka kembali.
Merubah Tampilan Firefox Menjadi Lebih Keren dengan Personas
Merubah Tampilan Firefox Menjadi Lebih Keren dengan Personas

Caranya untuk mngganti atau merubah tampilan Firefox kita adalah sebagai berikut:
Cara Memberi Password File Ms. Word dan Exel
Cara Memberi Password File Ms. Word dan Exel
1. Siapkan File Ms. Word atau Ms. Exel yang ingin diberi Password
2. Pilih menu Tools kemudian klik Options.
7. Kemudian Save dokumen tersebut, dan Close untuk keluar dari program Microsoft Word atau Exel.
Selanjutnya coba buka dokumen Word atau Exel yang baru saja telah diberi Password, pasti minta memasukkan passwordkan? Berarti anda berhasil memberi password pada file tersebut. Coba masukkan passwordnya, filenya bisa terbuka kan?
Semoga membantu......!!!!!!
Beberapa Variasi Tulisan Chat di CBOX
Beberapa Variasi Tulisan Chat di CBOX
Dan dibawah ini saya ada beberapa variasi tulisan di Cbox:
1. Membuat Tulisan Tebal
Tulisan yang ingin di tulis tebal ditaruh diantara [b] dan [/b]
Contohnya: [b]Tulisan yang ingin di tulis tebal[/b]
Hasil : Tulisan yang ingin di tulis tebal
2. Membuat Tulisan Miring
Tulisan yang ingin di tulis miring ditaruh diantara [i] dan [/i]
Contohnya: [i]Tulisan yang ingin di tulis miring[/i]
Hasil : Tulisan yang ingin di tulis miring
3. Membuat Tulisan Bergaris Bawah (underline)
Tulisan yang ingin di tulis bergaris bawah ditaruh diantara [u] dan [/u]
Contohnya: [u]Tulisan yang ingin di tulis bergaris bawah[/u]
Hasil : Tulisan yang ingin di tulis bergaris bawah
4. Mengubah Warna Tulisan
Tulisan di Cbox juga bisa diubah warnanya sesuai keinginan kita, kodenya sebagai berikut:
• [color=gold] Tulisan Anda[/color]
• [color=silver]Tulisan Anda [/color]
• [color=violet]Tulisan Anda [/color]
• [color=hotpink]Tulisan Anda [/color]
• [color=navyblue]Tulisan Anda [/color]
• [color=tan]Tulisan Anda [/color]
• [color=aqua]Tulisan Anda [/color]
• [color=teal] Tulisan Anda[/color]
• [color=lime]Tulisan Anda [/color]
• [color=red]Tulisan Anda[/color]
• [color=blue]Tulisan Anda [/color]
• [color=green]Tulisan Anda [/color]
• [color=yellow]Tulisan Anda [/color]
• [color=pink]Tulisan Anda [/color]
• [color=purple]Tulisan Anda [/color]
• [color=brown]Tulisan Anda [/color]
• [color=bronze]Tulisan Anda [/color]
• [color=orange] Tulisan Anda[/color]
• [color=black]Tulisan Anda [/color]
• [color=white]Tulisan Anda [/color]
Cara menggunakannya :
[color=warna]Tulisan Anda[/color]
Contohnya: [color=green]Tulisan Anda[/color]
Hasilnya : Tulisan Anda
5. Membuat Teks Berukuran Besar
Tulisan yang ingin di tulis berukuran besar ditaruh diantara [big] dan [/big]
contohnya: [big]Tulisan yang ingin di tulis berukuran besar[/big]
Hasil : Tulisan yang ingin di tulis berukuran besar
6. Membuat Teks Berukuran Kecil
Tulisan yang ingin di tulis berukuran kecil ditaruh diantara [small] dan [/small]
contohnya: [small]Tulisan yang ingin di tulis berukuran kecil[/small]
Hasilnya : Tulisan yang ingin di tulis berukuran kecil
7. Membuat Link
Kodenya [url=alamat blog/web]Tulisan Anda[/url]
Contohnya: [url=http://epul-japanese.blogspot.com]epul japanese Blog[/url]
Hasilnya : epul japanese Blog
8. Membuat Text Berjalan (marquee)
Tulisan yang ingin di tulis berjalan ditaruh diantara [scroll] dan [/scroll]
contohnya: [scroll]Tulisan yang ingin di tulis berjalan[/scroll]
Hasilnya :
9. Cara Membuat Text Rata Tengah (Center)
Untuk membuat teks rata tengah, tulisannya ditaruh diantara [center] dan [/center]
Contoh : [center]Tulisan dengan rata tengah[/center]
Hasilnya:
10. Cara Membuat Tulisan Bergaris Tengah (Strike)
Tulisan yang ingin di tulis bergaris tengah ditaruh diantara [s] dan [/s]
Contoh : [s]Tulisan yang ingin di tulis bergaris tengah ditaruh diantara[/s]
Hasilnya :
Variasi ini saya dapatkan dari Oke Trik dan Tips semoga bermanfaat.
Cara Mudah Membuat File PDF Dengan WinPDF
Cara Mudah Membuat File PDF Dengan WinPDF
Cara kerjanya:
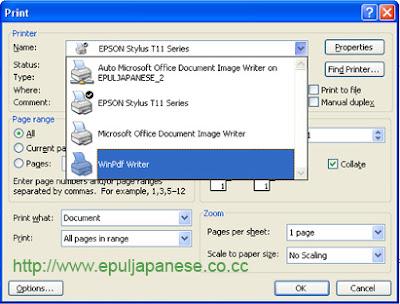
Untuk bisa mendapatkan Software WinPDF silahkan download disini. Size: 8,5 MB
Setting Emulator PS1 (ePSXe 1.6.0)
Setting Emulator PS1 (ePSXe 1.6.0)
1. Extract hasil downloadan tadi, kemudian double klik ePSXe.exe (icon stick PS berwarna putih).
Akan muncul seperti gambar dibawah:
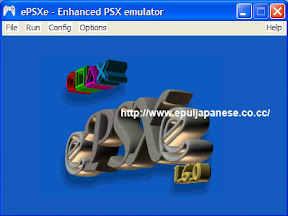
2. Klik Menu Config dan pilih Wizard Guide, kemudian klik Config.
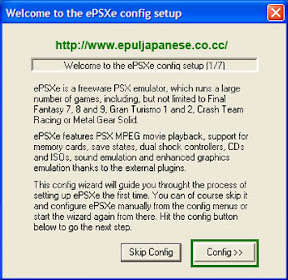
3. Selanjutnya Klik Next.

4. Setting Video, pilih Pete's Soft Driver 1.54 kemudian klik Config.
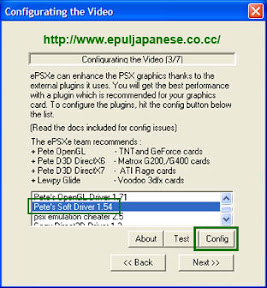
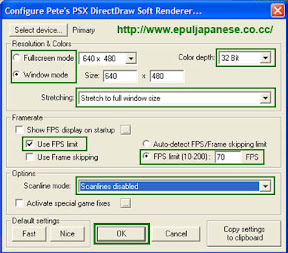
5. Setting Sound, pilih Pete's DSound Audio Driver 1.15 kemudian Klik Config
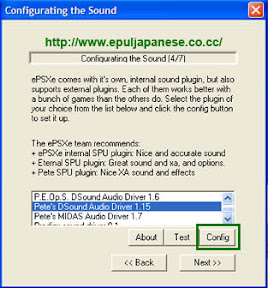
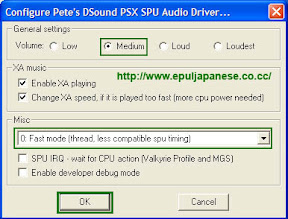
6. Setting Cdrom, pilih ePSXe CDR WNT / W2K core 1.5.2, kemudian klik Next
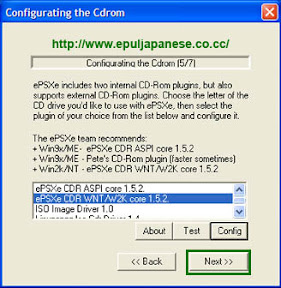
7. Mengatur Game Pads/Joystick

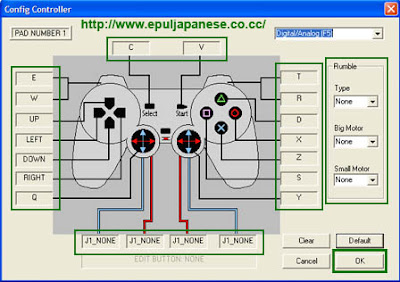
Jika kita tidak memasang Joystick/Game Pad pun kita masih bisa menggunakan Keyboard untuk bermain game dan silahkan atur tombol-tombolnya sesuai keinginan kita, bila sudaah klik OK kemudian klik Next.
8. Setting ePSXe 1.6.0 sudah selesai dan Klik Done.
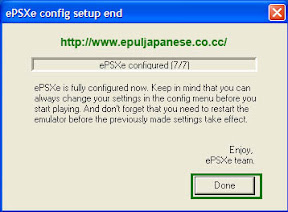

Cara Install dan Menon-aktifkan Fungsi Deep Freeze v7.0.020.3172
Cara Install dan Menon-aktifkan Fungsi Deep Freeze v7.0.020.3172
Untuk Install DeepFreeze pertama silahkan anda download dulu disini.
Kemudian Extract hasil downloadan tadi dan klik 2 kali DFStd yang ada dalam Folder.
Klik Next dan pilih I accept the terms in the License Agreement kemudian klik Next lagi.
Masukkan Serial Number dan Klik Next.
Keterangan :
Menggabungkan File Hasil Pecahan HJSplit
Menggabungkan File Hasil Pecahan HJSplit
1. Download dulu Freeware HJSplit nya jika belum punya.
2. Extract terlebih dahulu hasil Downloadan tadi.
3. Kemudian jalankan HJSplit dengan cara Double klik program HJSplit.exe dan Klik Join


5. Setelah Proses penggabungan selesai/Joining Completed, Klik Close dan Exit selesai deh Menggabungkan File dengan HJSplit.
Memecah Suatu File Menjadi Beberapa Bagian / Part
Memecah Suatu File Menjadi Beberapa Bagian / Part
2. Extract terlebih dahulu hasil Downloadan tadi.
3. Kemudian jalankan HJSplit.



Cara Membuat Account / Email Yahoo
Cara Membuat Account / Email Yahoo
Pada kesempatan ini saya akan membahas Cara Membuat Account / Email Yahoo, cara membuat email di yahoo sangatlah mudah, Berikut langkah-langkah membuat email yahoo:
1. Pertama masuk dulu ke http://id.yahoo.com/ , terus klik Buat Account.

2. Isi Form yang disediakan dengan data-data anda yang diminta di isikan.

Apabila sudah di isi semua klik Buat Account Saya.
3. Apabila sudah berhasil akan ada jendela baru dan klik Lanjutkan.

4. Pembuatan email anda sudah selesai. Untuk masuk ke email tinggal klik Mail.

Selamat Anda sudah mempunyai email Yahoo.
Segitu saja Cara Membuat Account / Email Yahoo dari saya semoga bermanfaat.
Cara Membuat Blog di Blogspot
Cara Membuat Blog di Blogspot
Mungkin dari teman-teman yang ingin belajar Ngeblog masih ada yang belum tahu bagaimana cara membuatnya. Disini saya ingin sedikit berbagi Cara membuat Blog di Blogspot.
Sebelum ke langkah-langkah membuat Blog kita harus mempunyai Akun Google atau email di google terlebih dahulu. Karena Blogspot juga miliknya google. Apabila kita sudah mempunyai akun google, kita juga dapat menggunakan layanan-layanan google lainnya. Yang belum mempunyai email google silahkan klik disini untuk panduan membuat email google. Setelah itu ikuti langkah-langkah berikut:
1. Masuk ke www.blogger.com , karena tadi sudah membuat email google, sekarang tinggal masukan email dan kata sandi yang tadi dibuat terus klik MASUK.

2. Isi Nama Tampilan (Nama yang nantinya digunakan untuk menandai postingan blog). Terus centang Penerimaan Persyaratan dan klik Lanjutkan.

3. Masukan Judul Blog (terserah anda), dan isikan alamat Blog yang anda inginkan, klik cek ketersediaan, apabila alamat blog yang anda inginkan tersedia, langsung klik Lanjutkan.

4. Kemudian Pilih Template Awal Blog kita. Apabila tidak ada yang cocok dengan selera kita pilih yang mana saja dulu karean nanti bisa diganti lagi. Terus klik Lanjutkan.

5. Blog Sudah jadi, Klik MULAI BLOGGING.

Cara Daftar PayPal
Bagi anda yang gemar bisnis online pasti sudah tidak asing lagi dengan Paypal, karena Paypal sangat erat kaitannya dengan Bisnis Online di internet. Tapi mungkin bagi para pemula Bisnis online masih bingung gimana cara daftarnya di paypal. Cara Daftarnya Mudah namun ada syaratnya, pengguna Paypal harus memiliki Kartu kredit. tapi bagi yang tidak punya kartu kredit tidak perlu bingung untuk dapat membuka account paypal karena tanpa menggunakan kartu kreditpun anda masih dapat mempunyai account paypal yang verified.
Cara daftarnya sebagai berikut:
Langkah 1 : Buka situs paypal.com

Langkah 2 : Klik Sign Up untuk mendaftar

Langkah 3 : Pilih negara, bahasa, dan jenis account yang anda inginkan

Ada tiga jenis akun di Paypal yaitu personal, premier, dan business. Perbedaan dari ketiganya adalah sebagai berikut:
• Personal : Anda sudah bisa bertransaksi online. Anda bisa menerima pembayaran dari paypal lain, namun anda tidak bisa menerima pembayaran dari kartu kredit/debit. Penerimaan per bulan pun dibatasi.
• Premier : Hampir sama dengan personal, namun bedanya anda sudah bisa menerima pembayaran dari kartu kredit/debit. Anda juga bisa menikmati laporan penerimaan dan pengeluaran dari rekening paypal anda.
• Business : Tipe Business cocok digunakan untuk bisnis yang memiliki skala besar misalnya toko online. Cocok sekali untuk anda yang mempunyai transaksi yang besar.
terserah anda mau pilih yang mana. jika sewaktu-waktu anda ingin merubah tipe akun, anda bisa mengupgradenya kok! Misalnya dari personal ke premier, dsb.
Langkah 4 : Isi data diri anda

Masukan informasi anda seperti Nama, Alamat, Telp, Email.
Pada bagian yg di kotak hijau (lihat Gambar) anda diminta untuk memasukkan data kartu kredit anda. Jika anda tidak mempunyai kartu kredit, anda tidak perlu mengisinya dulu.
Jika sudah memasukkan data diri anda klik Agree and Create Account.
Email yang anda masukan akan menjadi username PayPal anda untuk login atau bertransaksi menggunakan PayPal kemudian.
Anda sekarang sudah punya akun PayPal!!! Silakan login!

Untuk mendownload klik ini>>>
Semoga Membantu........
Cara Daftar AlertPay Untuk Peoplestring
Cara Daftar AlertPay Untuk Peoplestring
Silahkan Klik DISINI untuk mendaftar di AlertPay. Kemudian ikuti Langkah-langkahnya:

Klik Sign Up Now Untuk mendaftar.

Untuk sementara pilih Personal Starter kemudian Klik Next Step.

Isi Formulir diatas dengan Data-data anda (data asli anda) kemudian klik Next Step.

Terus Isi Informasi Akun anda, Email Addres isi dengan Email Peoplestring anda. klik Final Step.

Setelah itu silahkan anda cek email konfirmasi di email peoplestring anda.

Klik email dari Alertpay untuk konfirmasi, lalu klik link konfirmasi yang di tandai dengan kotak biru diatas.
Apabila sudah masuk ke akun AlertPay anda silahkan klik (become verified) seperti pada gambar dibawah untuk memverifikasi akun AlertPay anda.

Klik BECOME VERIFIED lagi yang ditandai kotak biru pada gambar dibawah.

Kemudian pilih Phone Validation (mobile phones only). Lalu klik Next.

Pilih No. HP anda yang akan dikirimi pesan Kode Verifikasi. klik Next.

Klik Send Validation Code untuk segera mengirim Kode Verifikasi ke No. HP anda.

Apabila sudah menerima sms code verifikasi, masukkan code tersebut ke kotak yang telah disediakan terus klik Submit.

Selamat Akun AlertPay anda sukses di verifikasi.

Semoga Membantu..........











